LAMPUNG – Fitur Sketch to image menjadi salah satu inovasi berbasis kecerdasan buatan di Samsung Galaxy Z Flip 6 dan Galaxy Z Fold 6.
Fitur ini memungkinkan pengguna membuat gambar AI hanya dengan coretan. Misalnya, pengguna bisa menggambar bunga, pemandangan di pantai, rumah, hewan, dan lainnya.
Menariknya, fitur ini dapat digunakan untuk menghasilkan gambar yang sepenuhnya baru, meskipun pengguna tidak memiliki keahlian menggambar sebelumnya.
Selain itu, Sketch to image juga memungkinkan pengguna untuk membuat objek gambar dan menempelkannya ke foto yang sudah ada sebelumnya.
Nah, untuk membuat gambar baru atau menempel objek ke foto menggunakan Sketch to image di Galaxy Z Flip 6, caranya cukup berbeda. Simak rinciannya.
2 Cara menggunakan Sketch to image
Ada dua cara jika pengguna ingin membuat gambar baru dengan fitur AI Sketch to image. Yang pertama adalah melalui aplikasi Samsung Notes dan yang kedua melalui galeri.
Di Samsung Notes, pengguna harus menggambar objek yang diinginkan tanpa contoh sama sekali, sebelum diproses oleh Galaxy AI.
Proses ini akan lebih berguna bagi pengguna yang memiliki kemampuan menggambar, baik dasar maupun mahir. Berikut rinciannya:
- Buka aplikasi Notes dan buat catatan baru dengan menekan ikon pensil
- Tekan ikon “coret” dan pilih jenis pena yang diinginkan
- Buat coretan gambar sesuai keinginan
- Tekan ikon Galaxy AI dan pilih Sketch to image
- Tandai gambar yang ingin diproses dengan fitur AI Sketch to image
- Ketuk opsi Generate, tunggu AI memproses coretan
- Pilih gambar olahan AI yang Anda suka
- Pilih opsi Add to note untuk menambahkan gambar ke catatan.
- Klik gambar dan ketuk ikon titik tiga di atas gambar, pilih opsi Save image untuk menyimpan gambar ke galeri.
Dengan begitu, gambar tersebut dapat diakses dari galeri ponsel. Pengguna juga bisa membagikannya ke media sosial, aplikasi pesan instan, dan lain sebagainya.
Fitur ini cukup membantu pengguna yang kurang mahir menggambar untuk menciptakan gambar menarik secara digital. Selain itu, AI-nya mampu memahami berbagai coretan hingga menjadikannya gambar yang diinginkan pengguna.
Bagi yang memerlukan contoh objek untuk membuat gambar baru, pengguna bisa memanfaatkan foto yang sudah ada di galeri sebagai panduan.
Dengan begitu, proses pembuatan gambar bisa menjadi lebih mudah. Berikut caranya:
- Buka foto yang ingin dijadikan panduan di galeri
- Pilih opsi Sketch to image dari panel Edge
- Ketuk ikon titik tiga dan pilih transparansi. Seret tombol transparansi ke sisi kanan agar panduan terlihat lebih jelas.
- Buat gambar sesuai keinginan
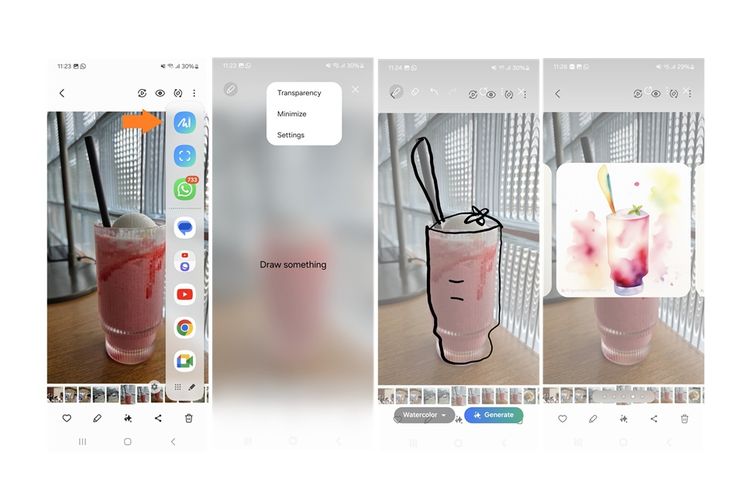 Cara Pakai Fitur AI Sketch to Image di Samsung Galaxy Z Flip 6
Cara Pakai Fitur AI Sketch to Image di Samsung Galaxy Z Flip 6- Ketuk opsi Generate dan tunggu AI mengolah gambar sampai selesai
- Tinjau gambar olahan AI yang diinginkan
- Ketuk tiga titik di atas gambar yang diinginkan dan pilih opsi Save agar gambar tersimpan di galeri
- Anda juga bisa mengulang langkah yang sama untuk menyimpan total empat gambar yang tersedia
 Hasil gambar olahan Galaxy AI pakai fitur Sketch to image di Samsung Galaxy Z Flip 6
Hasil gambar olahan Galaxy AI pakai fitur Sketch to image di Samsung Galaxy Z Flip 6








